
Immer wieder berichten Spieler des MMORPG Final Fantasy XIV, das es auf dem PC zu der Fehlermeldung „90002: Verbindung zum Server verloren“ kommt.
Dieser Fehler kann mit mehreren Faktoren zusammenhängen.
Wir haben hier für euch 4 Lösungsmöglichkeiten für dieses Problem.
Eine 100% Garantie geben, dass man mit diesen Lösungen das Problem beheben kann, können wir nicht geben. Doch zumindest hat man hier Punkt wo man ansetzen kann.
Am Ende kann es leider sein, dass dieses Problem nur durch die Internet-Provider gelöst werden kann.
Hinweis
Die Fehlermeldung kann auch auf aktuelle Probleme mit den Servern hindeuten, so z.B. das diese gerade unter einer DDoS-Angriff befinden.
DDoS-Angriff (Distributed Denial of Service) bedeutet, dass Angreifer eine Website, einen Server oder eine Netzwerkressource mit unendlichen vielen Anfragen überlasten. Zur Folge hat dies dann, dass der entsprechende Service für viele nicht mehr zur Verfügung steht, da die Überlastung so Groß ist, das Anfragen einfach nicht mehr bearbeitet werden können.
Auch so kann es zum Fehler „90002“ kommen.
In diesem Fall helfen die hier aufgeführten Lösungen nicht, hier heißt es dann nur abwarten.
Daher solltet ihr hier auch einmal auf den Lodestone schauen.
Lösung 1: Large Send Offload deaktivieren
Large Send Offload ist eine Option in den Einstellungen des Netzwerkadapters. Es verhindern, dass Protokolle der oberen Ebene (wie TCP) große Pakete in eine Reihe kleinerer Pakete mit einzelnen Headern aufteilen, was normalerweise zur Optimierung der Netzwerkleistung hilfreich ist. Spiele, wie auch FFXIV, können jedoch dadurch die Verbindung zum Internet verlieren, wenn die Option aktiviert ist.
Also kann man hier einmal die Einstellung für das IPv4 und IPv6 Protokoll deaktivieren und dann prüfen ob FFXIV weiterhin Probleme macht.
Sollte es nach dem deaktivieren noch mehr Probleme geben, so sollte man die beiden Einstellungen wieder aktivieren.
Schritt 1:
Gleichzeitig die Windows-Taste + R-Taste drücken, hier gibt man nun ncpa.cpl ein und bestätigt mit OK. So gelangt man nun in die Netzwerkverbindungen des Rechners.
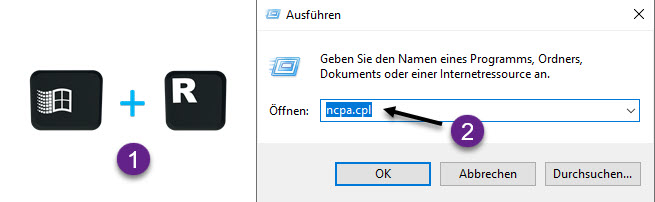
Schritt 2:
Hier sucht man den aktiven Netzwerk-Adapter, klickt diesen mit der rechten Maustaste an und wählt dann Eigenschaften aus.
Schritt 3:
Man klickt auf Konfigurieren, wählt im neuen Fenster das Register Erweitert aus. Sucht nun die beiden folgenden Einträge:
- Large-Send-Offload V2 (IPv4)
- Large-Send-Offload V2 (IPv6)
Diese wählt man der Reihe nach aus und stellt den Wert auf Deaktiviert. Im Anschluss startet man den Computer einmal neu.
Lösung 2: Antiviren Software
Auch Antiviren Software kann zu 90002 Fehlern bei FFXIV führen. Bekannt ist hier z.b. die Software von Avast.
Um dies auch mit anderer Antiviren Software zu testen, sollte man diese während des Spiels von FFXIV einmal deaktivieren.
Bestehen dann keine Probleme mehr, muss man die Software während des Spielens deaktivieren.
Wichtig! Unbedingt nach dem Spielen auch wieder aktivieren!
Eventuell sollte man hier dann auch über einen Wechsel der Software nachdenken.
Besteht das Problem weiterhin noch, muss an einer anderen Stelle gesucht werden.
Lösung 3: Einen anderen DNS-Server nutzen
Im Internet arbeitet man mit sogenannten IP-Adressen, diese bestehen nur als Zahlen z.B. 172.217.23.99. Damit werden, kurzgesagt, die Verbindungen im Internet hergestellt. Durch das DNS (Domain Name System), ist es möglich, dass man eine IP-Adresse auch über einen Namen erreichen kann.
Hat sich nun irgendetwas am Namen eines Servers geändert, so kann es passieren, dass dieser Server nicht mehr unter diesem Namen erreicht werden kann. Solche Änderungen werden automatisch an alle entsprechenden DNS-Server geschickt und dort aktualisiert, jedoch kann es hier auch schon einmal zu einem Problem kommen.
Datenpakete laufen im Internet über verschiedene Routen, läuft hier ein Datenpaket eine Route, wo es zu Problemen beim DNS kommt, kann es passieren, dass dieses Paket nicht rechtzeitig am Server ankommt, es kommt dann zu einem Timeout. Dadurch reißt dann die Verbindung zum Server ab und man wird aus dem Spiel geworfen.
Durch verwenden einen anderen DNS-Servers kann man hier die Probleme umgehen, eine 100% Sicherheit gibt es allerdings nicht.
Es gibt hier nun zwei Möglichkeiten:
Möglichkeit 1
Das ändern des DNS-Servers direkt in den Einstellungen des Routers, somit nutzen alle Geräte die mit diesem Verbunden sind den alternativen DNS-Server.
Da es hier viele unterschiedliche Hersteller und Modelle gibt, müsst ihr hier in der Dokumentation eures Gerätes nachschauen, wie dies möglich ist.
Hinweis: Bei Leihgeräten eines Providers kann es sein, dass diese Einstellung vom Provider deaktiviert worden ist. Somit kann hier der DNS-Server nicht geändert werden.
Möglichkeit 2
Das Ändern des DNS-Servers an jedem angeschlossenen Gerät des Routers. Hier für Windows beschrieben.
Schritt 1:
Gleichzeitig die Windows-Taste + R-Taste drücken, hier gibt man nun ncpa.cpl ein und bestätigt mit OK. So gelangt man nun in die Netzwerkverbindungen des Rechners.
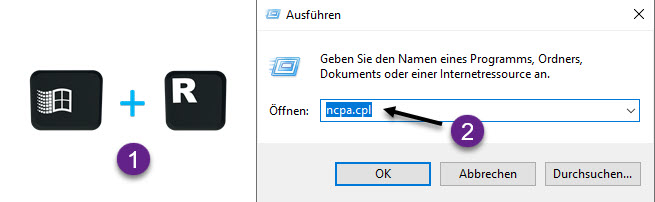
Schritt 2:
Hier sucht man den aktiven Netzwerk-Adapter, klickt diesen mit der rechten Maustaste an und wählt dann Eigenschaften aus.
Schritt 3:
Hier muss man nun einmal für das Internetprotokoll, Version 4 (TCP/IPv4) und Internetprotokoll, Version 6 (TCP/IPv6) entsprechende Einstellungen vornehmen. Man wählt den Punkt aus und klickt auf Eigenschaften.
Schritt 4:
Im neuen Fenster muss man bei den Punkten Bevorzugter DNS-Server und Alternativer DNS-Server jeweils eine neue IP-Adresse eingetragen.
Sollte man hier nichts eintragen können, muss zuerst der Punkt Folgende DNS-Serveradresse verwenden aktiviert werden.
Nachdem man die DNS-Server eingetragen hat, startet man einmal den Computer neu.
Google (IPv4)
Bevorzugter DNS-Server: 8.8.8.8
Alternativer DNS-Server: 8.8.4.4
Google (IPv6)
Bevorzugter DNS-Server: 2001:4860:4860::8888
Alternativer DNS-Server: 2001:4860:4860::8844
Cloudflare (IPv4)
Bevorzugter DNS-Server: 1.1.1.1
Alternativer DNS-Server: 1.0.0.1
Cloudflare (IPv6)
Bevorzugter DNS-Server: 2606:4700:4700::1111
Alternativer DNS-Server: 2606:4700:4700::1001
Lösung 4: Port-Forwarding einrichten
Beim Port Forwarding oder auch Portweiterleitung genannt, handelt es sich um die Weiterleitung eines Dienstes in einem Netzwerk über einen bestimmten Port. So kann z.B. ein Router der eine Portweiterleitung nutzt, eingehende Datenpakete aus dem Internet direkt an den richtigen Computer im Netzwerk weiterleiten.
Oft kann es passieren, wenn gerpüft werden muss, an welchen Rechner die Datenpakete weitergeleitet müsse, dass es zu Timeouts kommt. Das heißt, der Server hat in einer bestimmten Zeit keine Rückmeldung erhalten und trennt dann die Verbindung. Mit einer Portweiterleitung, kann man diese Überprüfung umgehen.
Hinweis: Da es viele unterschiedliche Router Modelle gibt, können wir hier keine genau Anleitung für jedes Gerät bereitstellen, schaut hier am besten in die Bedienungsanleitung vom Gerät oder beim Hersteller auf der Webseite nach, in der Regel wird man mit dem Suchbegriff „Portfreigabe“ fündig werden.
Bei einer Fritzbox z.B. in der Regel unter „Internet“ – „Freigaben“ – „Portfreigaben“ zu finden.
Folgende Freigaben solltet ihr hier einrichten:
PC (Standalone)
- TCP: 54992-54994
- TCP: 55006-55007
- TCP: 55021-55040
- UDP: 3478-3479
- UDP: 3074
PC (Steam)
- TCP: 27015-27030
- TCP: 27036-27037
- TCP: 54992-54994
- TCP: 55006-55007
- TCP: 55021-55040
- UDP: 27000-27031
- UDP: 4380
- UDP: 27036
PlayStation 4
- TCP: 3478-3480,
- TCP: 55296-55551
- TCP: 1935
- TCP: 8080
- UDP: 3478-3479
- UDP: 55296-55551
- UDP: 3074
PlayStation 5
- TCP: 3478-3480,
- TCP: 55296-55551
- TCP: 1935
- TCP: 8080
- UDP: 3478-3479
- UDP: 55296-55551
- UDP: 3074
Xbox Series X|S
- TCP: 3074
- TCP: 55296-55551
- UDP: 88
- UDP: 500
- UDP: 3074
- UDP: 3544
- UDP: 4500
- UDP: 55296-55551
Lösung 5: Neuinstallation des Spiels
Dadurch, dass das Spiel immer wieder Aktualisierungen erhält, kann es natürlich auch hier einmal zu Fehlen kommen, wenn Dateien aktualisiert werden.
Hier sollte man dann einfach mal die Dateien neu erzeugen lassen, dafür sollte man das Spiel dann einmal komplett deinstallieren und neu installieren.
Bevor man dies jedoch macht, solltet man ein paar Spieldateien sichern, damit hat man es danach deutlich leichter.
Man sollte hier eine Sicherung erstellen, dies geht direkt über den Launcher von FFXIV.
Man Startet den Launcher von FFXIV und geht hier bevor man sich einloggt auf Konfiguration.
Hier wählt man nun beim Punkt Backup/Import von Speicherdaten Starten/Anzeigen aus.
Über den Button Backup, kann man dann einen Speicherort für die Backup-Datei auswählen und dort wird dies dann gespeichert.
Über den Button Import, kann man dieses Backup dann laden, womit entsprechend alles wiederhergestellt wird.
Was wird hier gesichert und was nicht:
Gesichert wird folgendes: *
・Charakterkonfiguration
・Layouts
・Kommando- und Kreuzkommandomenüs
・Ausrüstungssets
・Makros (einschließlich allgemeine Makros)
・Chatfilter
・Chatlog-Textfarben
Folgendes wird nicht gesichert:
・Systemkonfiguration
・Screenshots
・Charakteraussehen
* Alle Charaktere werden berücksichtigt
Deinstallieren von FFXIV
Schritt 1:
Drückt gleichzeitig die Windows-Taste + R-Taste, gebt hier nun appwiz.cpl ein und bestätigt mit OK. So gelangt man nun zu Programme und Features eures Rechners.
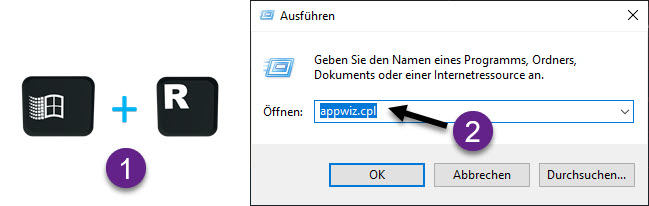
Schritt 2:
Hier sucht man nun Final Fantasy XIV in der Liste, wählt dies aus und klickt in der Menüleiste Deinstallieren an. Damit wird das Spiel nun deinstalliert.

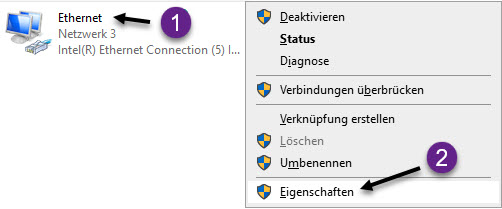
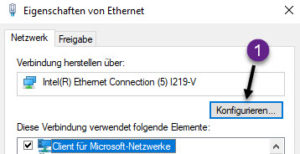
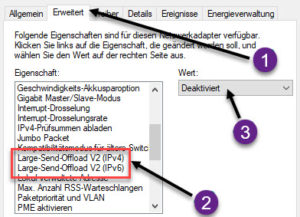
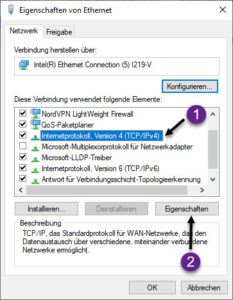
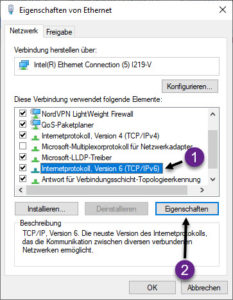
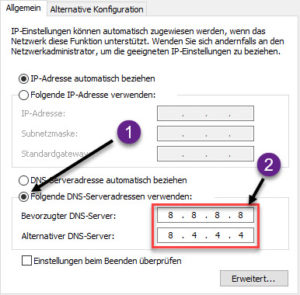
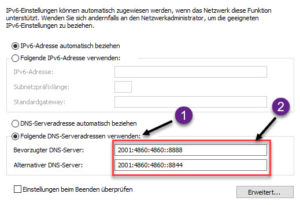
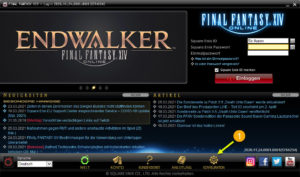
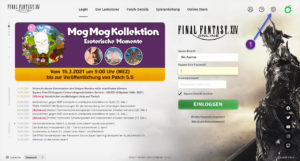
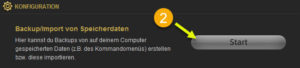
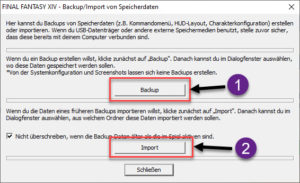
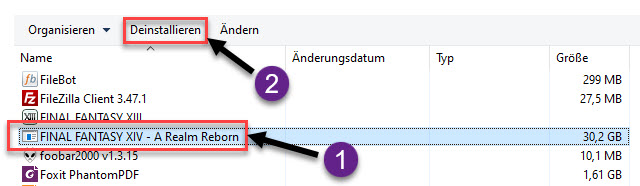





Hinterlasse jetzt einen Kommentar