
Im zweiten Teil unseres Final Fantasy Anfänger Guides behandeln wir folgende Themen:
Wichtige Quest-Symbole
Im Spiel gibt es eine Menge Quests; markiert sind diese mit unterschiedlichen Symbolen. Hier eine kleine Auflistung der verschiedenen Quest-Symbole, die Euch helfen könnten sich zurecht zu finden.
 Hauptquests
Hauptquests Nebenquest
Nebenquest Wiederholbare Nebenquests
Wiederholbare Nebenquests Jobs, Inhalte & Events
Jobs, Inhalte & Events Freibriefe, Staatserlasse und Gildengeheiße
Freibriefe, Staatserlasse und GildengeheißeAnhand dieser Symbole kann man erkennen, dass bei dem entsprechenden NPC Freibriefe, Staatserlasse oder Gildengeheiße angenommen werden können.
Freibriefe gibt es für alle Kampfklassen, sowie für Sammler und Handwerker (Mehr dazu Freibriefe – Allgemeines), Staatserlasse und Gildengeheiße hingegen stehen nur für Kampfklassen zur Verfügung. In allen 3 Fällen gibt es Routine und Gil.
 Rote Quest-Symbole
Rote Quest-SymboleDies kann verschiedene Gründe haben:
- Der Charakter hat nicht die erforderliche Stufe (Level)
- Aktuell befindet man sich auf der falschen Klasse/Job
- Die Ausrüstung erreicht nicht die geforderte Gegenstandsstufe
- Man möchte den Auftrag mit einem anderen Job abgeben, als mit dem man den Auftrag angenommen hat
- Eine andere Quest, die erforderlich ist, wurde noch nicht abgeschlossen
 Anfänger-Arena
Anfänger-Arena
Eine detaillierte Übersicht findet Ihr hier in der Symbolkunde-Serie.
Ätheryten
Ätheryten sind wichtige Fortbewegungsmittel. Direkt im Startgebiet, wird einem dies durch die Hauptquest beigebracht, wie man sich mit Ätheryten harmonisieren kann. Dies sollte also immer das erste Ziel in einer neuen Stadt sein. Es gibt zwei Arten von Ätheryten, die Haupt-Ätheryten und die Stadt-Ätheryten.
Einen Haupt-Ätheryten findet man in jeder Stadt sowie kleinen Außenposten. Ihn kann man auch als Heimatpunkt wählen. Stirbt man im Kampf, so kann der Charakter an diesem Ätheryten wiederbelebt werden. Durch die Rückführung ist es außerdem möglich, sich alle 15 Minuten kostenlos zum Heimatpunkt zu teleportieren. Durch die Harmonisierung kann man sich mit den Haupt-Ätheryten jeder Zeit wieder zu ihnen teleportieren, daher sollte man sich stets mit ihnen harmonisieren.
Stadt-Ätheryten sind sehr praktisch, mit ihnen kann man sich schnell innerhalb einer Hauptstadt von einem Punkt zum anderen bewegen. Wenn man sich mit allen Stadt-Ätheryten in einer Stadt harmonisiert hat, kann man sich auch über das Netz in die Nachbargebiete teleportieren.
Kosten
Während der Teleport zu Stadt-Ätheryten, also das Teleportieren innerhalb von Städten, kostenfrei ist, kostet der Teleport zu jedem Haupt-Ätheryten immer eine kleine Gil-Gebühr. DieGebühr kann wenige Gil betragen aber auch gerne einmal über 1.000 Gil liegen.
Im späteren Spielverlauf ist es möglich „Teleport-Tickets“ zu erhalten, mit diesen lassen sich die Gebühren umgehen, für jeden Teleport wird dabei eines der Teleport-Tickets verbraucht, statt das dafür Gil gezahlt werden.
Über die Einstellungen im Teleport-Menü kann das nutzen der Tickets noch verfeinert werden, so lässt sich hier einstellen, ab welcher Gebühr ein Ticket verwendet wird. Wird hier z.B. der Wert 500 Gil festgelegt, wird bei jedem Teleport der 500 Gil oder mehr kostet ein Ticket verwendet, liegt die Gebühr unter 500 Gil, wird kein Ticket verwendet, dafür dann die Gebühr in Gil abgezogen.
Erhalten kann man die Telport-Ticket durch die „Hohe Jagd„, die später im Spiel freigeschaltet wird. Durch diese erhält man als Belohnung Jagdabzeichen (CenturioCenturio-Abzeichen), diese lassen sich gegen Teleport-Tickets eingetauschen.
Kommunikation
Die Kommunikation läuft wie in anderen Spielen über den Chat. Sowohl die Anzahl der Reiter, als auch die Größe des Chatfensters und der Schrift können individuell angepasst werden. Neben diesen Anpassungen kann man ebenfalls wählen, in welchem Reiter welche Kanäle (wie z.B. Gruppe, Gilde, Flüstern) angezeigt werden und die Schriftfarbe kann nach freiem belieben ausgewählt werden. Möchte man mehrere Reiter gleichzeitig im Blick haben, so kann man auch einen Chatreiter vom Hauptfenster rausziehen und somit ein zweites Fenster anzeigen lassen.
Wie bereits erwähnt, gibt es verschiedene Kanäle, in denen man mit anderen Spielern kommunizieren kann.
Diese kurzen Befehle helfen Euch, schnell den Chat zu wechseln:
- /s für den „Sagen“-Chat
- /t für den „Flüstern“-Chat – wollt ihr der Person schnell zurück antworten, benutzt /r
- /p für den „Gruppe“-Chat
- /a für den „Allianz“-Chat
- /fg für den „Freie Gesellschaft“-Chat
- /sh für den „Schreien“-Chat
- /y für den „Rufen“-Chat
- /kkX für den „Kontaktkreis“-Chat
- /wkkX für den „Weltenkontaktkreis“-Chat
- /b für den „Neuling/Mentor“-Chat
- /pt für den „PVP-Team“-Chat
*das X steht dabei für die Zahl (1-8) des entsprechenden (Welten-)Kontaktkreises.
Konsolenspielern können zwar eine virtuelle Tastatur im Spiel nutzen, doch kann dies sehr umständlich sein. Daher empfehlen wir eine kleine Funktastatur, so kann man bequem vom Sofa aus auch den Chat nutzen.
Unsere Empfehlung, die Logitech K400 Plus (~30,00€-40,00€) oder Rii Bluetooth Tastatur (~30,00€-35,00€), diese bietet zugleich noch ein Touchpad, womit dann auch eine Maus zur Verfügung steht. Zwar bietet der PlayStation Controller durch das Touchpad ebenfalls eine Art Maus, mehr Comfort bietet jedoch die Tastatur.
Die Steuerung
Egal an welchem System ihr Final Fantasy XIV spielt, ob PC oder PlayStation, ihr habt die Wahl ob ihr mit Maus + Tastatur oder mit dem Controller spielen wollt. Beim Controller bleibt euch auch die Wahl, welchen ihr verwendet. Im Beispiel verwendeten wir einen Controller der PlayStation 4.
Über das Hauptmenü im Spiel unter dem Punkt „System“ findet man die „Charakterkonfiguration“. Hier findet man direkt oben links einen Schalter; mit diesem legt man die Art der Steuerung fest.
Die Standard-Steuerung könnt ihr in unseren Beispielen erkennen. Sagt euch diese nicht zu, so könnt ihr diese jederzeit, egal ob für Controller oder Maus + Tastatur, im Hauptmenü unter System über den Punkt „Tastenbelegung“ individual auf euch anpassen.
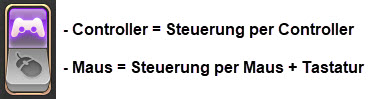
Controller-Steuerung
Maus + Tastatur-Steuerung
Das Kommandomenü
Je nachdem für welche Steuerung man sich entscheidet, sieht auch das Kommandomenü anders aus.
Controller (Kreuzmenü)
Das Kommandomenü bei der Controller-Steuerung wird vom Aussehen her an den Controller angepasst. Mittels der L1 und R1 Taste oder der Kombination aus L1 oder R1 und der anderen Tasten, kann man zwischen einzelnen Sets hin und her schalten. So ist man auch in der Lage wirklich alle nötigen Fertigkeiten für seinen Job nutzen zu können – gerade im späteren Spielverlauf sind das nicht wenige.
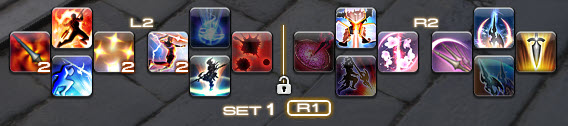
Um es Controller Spielern noch etwas zu vereinfachen, gibt es das „Doppelkreuz-Menü“. Dies muss allerdings erst im Charakterkonfigurationsmenü über den Punkt „Kommandomenü-Einstellungen“ aktiviert werden.
Es gibt hier drei Möglichkeiten:
- Dauerhaft anzeigen lassen
Dafür muss im Reiter „Kreuz“ ganz unten der Punkt „An der gleichen Stelle anzeigen“ aktiviert werden.
- Nur bei Eingabe anzeigen lassen
Dafür wird beim Reiter „Kreuz (erweitert)“ direkt oben den Punkt „Erweitertes Kreuz-Kommandomenü bei 2 Tasten zugänglich“ aktiviert. Jetzt sieht man das Doppelkreuz Menü nur wenn man L2 und R2 (oder umgekehrt) gleichzeitig drückt. Ebenso kann man hier auch festlegen, welches Kommandomenü als Doppelkreuz angezeigt werden soll.
- Beide Optionen aktivieren
Damit werden einem die ausgewählten Menüs dauerhaft angezeigt, aber erst durch die Eingabe mit dem Controller auch wirklich aktiviert.
Das Layout
Zu Beginn des Spiels erhält man ein Standard Layout und damit recht viele Anzeigen auf dem Bildschirm oder auch Anzeigen an Stellen auf dem Bildschirm, wo man diese gar nicht haben möchte.
Vorweg, ein perfektes Layout kann man nicht vorgeben, doch das ist auch gar nicht nötig, da jeder Spieler sein Layout individuell gestalten kann. Um sein passendes Layout zu finden ist allerdings immer etwas herumprobieren nötig.

Über das Hauptmenü über die Option „System“ sowie dem Punkt „Layout“, ist man in der Lage das aktuelle Layout für sich anzupassen.
In diesem Menü können alle Elemente verschoben oder angepasst werden. Bis zu vier unterschiedliche Layouts kann man sich in Final Fantasy XIV anlegen.
- Hauptfunktionen: Zeigt alle Elemente an, die Angepasst werden können
- System: Zeigt nur systemrelevante Elemente an, wie z.B. Gegnerliste, Aufgabenliste usw.
- Kommandomenüs: Zeigt alle Kommandomenüs an, in denen Aktionen abgelegt werden können
- In Inhalten: Zeigt Elemente an, die nur in Inhalten zu sehen sind

Durch einfache Auswahl der Elemente können diese auf dem Bildschirm verschoben werden. So ist man in der Lage alles nach seinen Wünschen zu gestalten. Durch die Anpassung wird der Zugriff auf einzelnen Funktionen im Spiel deutlich einfacher, da man nicht immer erst auf das Hauptmenü zugreifen muss.
Hier einige Beispiele, wofür Kommandoleisten noch genutzt werden können:
- Items: Schnelles nutzen von bestimmten Items (z.b. Bufffood, Tränke)
- Reittiere: Favorisierte Reittiere können direkt angewählt werden
- Sets für Jobs: Das wechseln der einzelnen Jobs wird einfacher
- Makros: So besteht ein schneller Zugriff auf die erstellten Makros
Sollte ein Element in Sachen Darstellung nicht passen, kann man nach Auswahl des Elements über das „Zahnrad“ noch weitere Anpassungen an diesem vornehmen. So kann hier die Ausrichtung von Vertikal auf Horizontal oder umgekehrt umgestellt werden, ebenfalls ob es lieber in einer, zwei oder drei Reihen angezeigt werden soll. Desweiteren kann das Element auch beeinflusst werden, die Größe der Symbole angeht oder die Transparents.
Was die Anpassungen der Elemente bzgl. Ausrichtung und Reihen angeht, so sind diese auch in der Charakterkonfiguration über den Punkt „Kommandomenü“ möglich. Neben dieser Möglichkeit, stehen hier auch noch weitere Optionen zur Verfügung.
- Anzeige: Neben den Optionen, die man auch im Layout einstellen kann, ist es hier möglich noch weitere Anpassung vorzunehmen.
- Geteilt: Da man für jeden Job ein eigenes Layout erstellen kann, sollte man entscheiden, welche Menüs bei einem Wechsel auf einen anderen Job auf diesem ebenfalls angezeigt werden, dies kann über diesen Reiter festgelegt werden.
Es lassen sich zusätzlich bis zu 4 unterschiedliche Sets anlegen, die man individuell gestalten kann. So können für unterschiedliche Möglichkeiten im Spiel verschiedene Layouts anlegen.
Backup erstellen
Nachdem man nun viele Einstellungen im Spiel vorgenommen hat, wäre es doch sehr ärgerlich, wenn diese dann plötzlich durch irgendetwas unerwartetes im Nirvana verschwinden und man erneut Zeit investieren muss.
Auch für diese Situation bietet Final Fantasy XIV mittlerweile eine Lösung an, so kann man von allen Einstellungen ein Backup erstellen.
- Charakterkonfiguration
- Layouts
- Kommando- und Kreuzkommandomenüs
- Ausrüstungssets
- Alle Makros
- Allgemeine Einstellungen (z.b. Textfarben im Chat uvm.)
- Systemkonfiguration
- Screenshots
- Charakteraussehen
Lokales Backup erstellen
Hinweis: Gilt nur für die PC- und Mac-Version des Spiels
Zum einen kann man ein lokales Backup seiner Speicherdaten erstellen. Diese Datei kann später wieder importiert werden, um so schnell alle Einstellungen wiederherzustellen.
- Man startet den Launcher von Final Fantasy XIV
- Wählt hier in der unteren Menüleiste den Punkt „Konfiguration“ aus
- Im nächsten Fenster klickt man auf den Button „Start“ bei „Backup/Import von Speicherdaten“
- Es öffnet sich ein weiteres Fenster, hier klickt man auf den Button „Backup“
- Nun wählt man einen beliebigen Ordner aus, wo man die Backup-Datei speichert
Import
Es werden die gleichen Schritte wie oben ausgeführt, nur wählt man im letzten Fenster den Button „Import“ aus. Hier sucht man dann die gespeicherte Datei und wählt diese aus.
Server Backup erstellen
Das Server Backup teilt sich in zwei Teile auf. Dieses Backup gilt für alle System, somit ist man auch als PlayStation Spieler nicht verloren, da man auf der PlayStation 4 sowie PlayStation 5 ansonsten keine Daten manuell sichern kann.
Sehr praktisch ist bei diesem Backup ebenfalls, das man dieses unabhängig vom System nutzen kann. So kann man das Backup vom PC auch auf die PlayStation übertragen oder umgekehrt.
Client-Einstellungen
Bei diesem werden alle Einstellungen gesichert, die das Layout angehen, sowie Systemeinstellungen und Makros.
- Man loggt sich nun im Launcher ein
- Sobald man den Charakter-Bildschirm erreicht, wählt man oben links die „Zahnräder“ aus
- Das Hinweis-Fenster bestätigt man mit „Fortsetzen“
- Nun wählt man den Punkt „Hochladen“ aus
- Hier wird einem nun das letzte Backup, mit Datum und Uhrzeit angegeben, sowie von welchem System dies erstellt wurde
- Mit OK bestätigt man noch das Backup (Dies kann nur alle 23 Stunden durchgeführt werden!)
Import
Man führt zuerst die gleichen Schritte wie oben aus, nur wählt man hier „Herunterladen“ aus, um das letzte erstellte Backup wieder einzuspielen.
Charaktereinstellungen
Bei diesem werden alle Einstellungen gesichert, die Kommandomenüs und Ausrüstungssets angehen.
- Man loggt sich nun im Launcher ein
- Sobald man den Charakter-Bildschirm erreicht, wählt man oben links das „Zahnrad-Symbol“ neben dem Charakternamen aus
- Das Hinweis-Fenster bestätigt man mit „Fortsetzen“
- Nun wählt man den Punkt „Hochladen“ aus
- Hier wird einem nun das letzte Backup, mit Datum und Uhrzeit angegeben, sowie von welchem System dies erstellt wurde
- Mit OK bestätigt man noch das Backup (Dies kann nur alle 23 Stunden durchgeführt werden!)
Import
Man führt zuerst die gleichen Schritte wie oben aus, nur wählt man hier „Herunterladen“ aus, um das letzte erstellte Backup wieder einzuspielen.











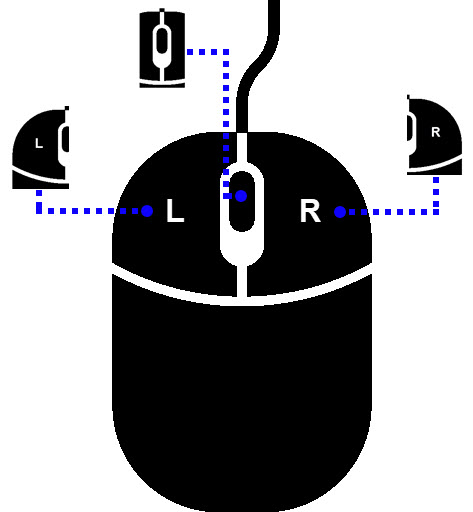
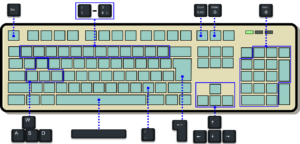

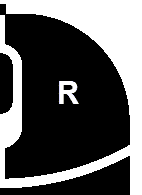
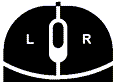
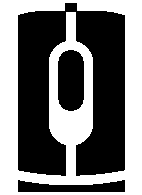

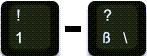





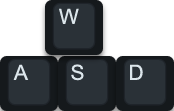
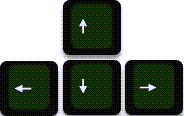


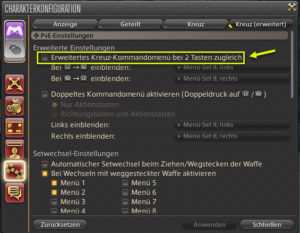






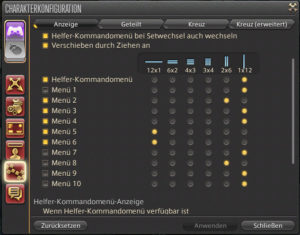


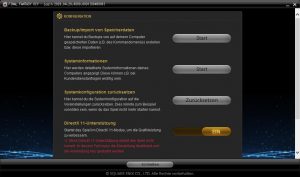

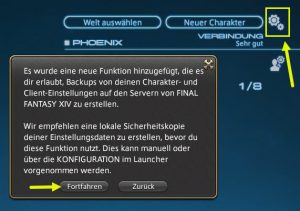


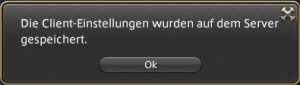

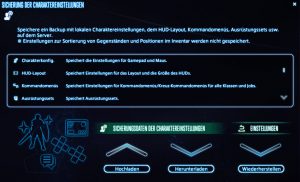

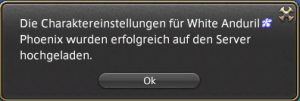


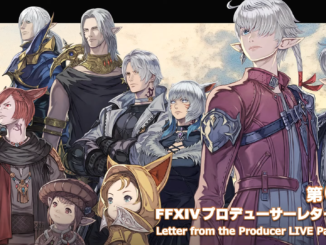

Hinterlasse jetzt einen Kommentar